How To Create A Summary Page In Tableau
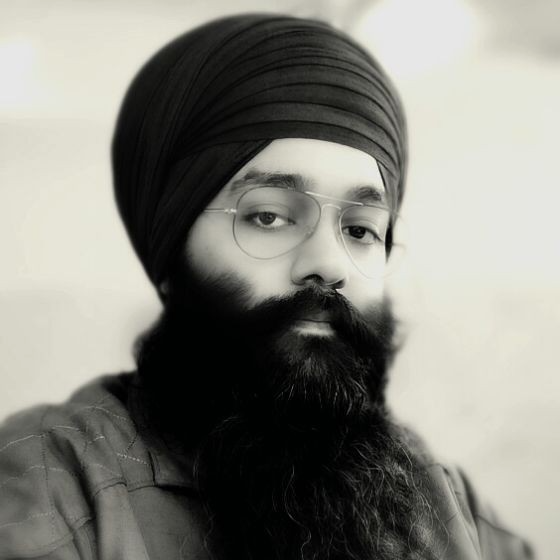
Tableau Worksheet Summary Card: Quick Descriptive Statistics
Pavneet Singh
Introduction
There are multiple cards or functional areas in a Tableau workbook that provide various functionalities. These include cards such as the marks card, which consists of the pre-attentive attributes like color, size, label etc., or the pages card which enables dividing the visual into multiple views as per a dimension. One such card, which is a lesser known feature as it is hidden by default, is the Worksheet Summary Card. It is an amazing feature to use while you are in the data exploration phase since, alongside your visual, you get at-a-glance descriptive statistics related to each measure present in the view. The statistics get updated in real time if certain data point selections are made on the visual or certain filters are selected, added or removed.
Components of the Worksheet Summary Card
The Worksheet Summary Card can be customized in terms of what kind of statistical measures you want to see. The metrics are displayed for all marks in the view, or as per your selection.
You should understand the basic and advanced metrics that are available for selection in the Worksheet Summary Card.
Basic Statistical Metrics:
The following metrics are displayed by default when the Worksheet Summary Card is activated:
- Count: The count of marks in the view (or as per selection) is displayed as the first metric in the summary card followed by the individual stats for each measure present in the view
- Sum: The summation of all mark values in the view (or as per selection)
- Mean: The mean or average of all mark values in the view (or as per selection)
- Minimum Value: The minimum value from all marks in the view (or as per selection)
- Maximum Value: The maximum value from all marks in the view (or as per selection)
- Median: The middle value if all mark values are sorted from lowest to highest
Before diving into the advanced metrics, you should understand two statistical terms: quartiles and the distribution curve.
Quartiles: As the median divides the data into two halves, quartiles divide the data into four quarters. The three quartiles, or dividing cuts, are referred to as:
- Q1 or Lower Quartile or First Quartile
- Q2 or Middle Quartile or Median
- Q3 or Upper Quartile or Third Quartile

Distribution curve: If the data points are plotted along an axis and most of the data points lie along the median, it is referred to as a normal distribution or bell curve.

In case most of the values are larger or smaller, the curve tends to be skewed towards right or left. This is referred to as skewness of the data set.

Similarly, in case of more or less existence of outliers, i.e. extremely small/large data values, the data set is said to have excess kurtosis.

Advanced Statistical Metrics
The following metrics can be added by clicking on the mark on the upper right arrow in the Worksheet Summary Card.
- Standard Deviation: A measure of data spread around its average. Higher Standard Deviation means that the data is spread farther away from the average and vice-versa. It is measured in the same units as the data itself.
- First Quartile: The quartile at the 25th percentile, i.e. the lower line in a boxplot.
- Third Quartile: The quartile at the 75th percentile, i.e. the upper line in a boxplot.
- Skewness: A measure of the tendency of your data to have extreme values to one side. If the extreme values are to the right, the data set is said to exhibit positive skewness and vice-versa.
- Excess Kurtosis: It is considered as a measure of the tendency of the data set to have more extreme or outlying values than a normal distribution. A normal distribution has a kurtosis of three, so this value is kurtosis minus three.
Demo: How to Activate and Customize the Worksheet Summary Card
- Once you open your worksheet, go to the Worksheet tab at the top left and click on Show Summary.
 Activate Summary Card
Activate Summary Card
-
The Summary Card is activated and displayed at the right of your visual by default.
 Summary Card
Summary Card
- You can drag and drop the Worksheet Summary Card as per your requirement, be it at the right/left or at the top/bottom of the visual.

Change position of Summary Card
- Try selecting a few marks or choose a filter and see how the stats change immediately as per the selected marks.
 Updated metrics in Summary Card upon filter/marks selection
Updated metrics in Summary Card upon filter/marks selection
- Click on the upper right corner of the Worksheet Summary Card to add or remove specific metrics as per your requirement.
 Adding advanced metrics to the Summary Card
Adding advanced metrics to the Summary Card
- There is also an option to copy all the metrics and paste them in a report you may be creating or to an Excel sheet as desired.
Conclusion
There are a couple of things you should keep in mind when using the Worksheet Summary Card:
- The level of aggregation for the statistics is as per the points on the sheet and not the underlying data.
- A Worksheet Summary Card is for data exploration purposes and cannot be included in a dashboard. If there is a requirement to display the statistics in your dashboard, you will have to create equivalent calculated fields and prepare a text table accordingly.
Further Exploration
Feel free to explore this course to take a deep dive into Integrated Analytics with Tableau.
How To Create A Summary Page In Tableau
Source: https://www.pluralsight.com/guides/tableau-worksheet-summary-card:-quick-descriptive-statistics
Posted by: kirbythimakeent.blogspot.com

0 Response to "How To Create A Summary Page In Tableau"
Post a Comment